Help Topic: Uploading Charts & Files to our servers
Uploading your charts, files or pictures is now possible through Traders-Talk.com.
Not everyone has permission to upload files onto our server. Permissions may be revoked without notice. Once files or images are uploaded, we may reserve the right to remove them if any content is found to be offensive or unsuitable.
Once a chart/image/file is uploaded, you manage your uploads through your control panel with "My Controls"
The sample chart below is 16.6K, which would give each .5MB user about 30 uploads.
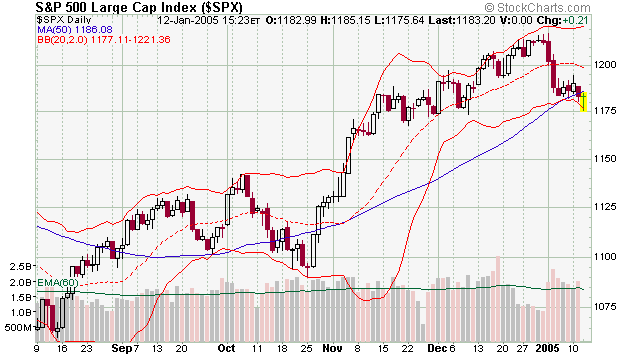
If you reach your storage limit, you will be notified at the time you make your post. Then you can always delete old files to make room for new ones in your control panel.
What can I upload?
You can upload any of these types of files, as long as they are within your storage space allotment:
.aiff audio/-aiff
.bmp image/-MS-bmp
.doc application/msword
.gif image/gif
.gz application/-gzip
.hq application/mac-binhe40
.htm application/octet-stream
.html application/octet-stream
.ico image/ico
.jpeg image/jpeg
.jpg image/jpeg
.mov video/quicktime
.mp3 audio/-mpeg
.mpg video/mpeg
.pdf application/pdf
.php application/octet-stream
.png image/png
.ppt application/powerpoint
.ps application/postscript
.ram audio/-pn-realaudio
.rtf tet/richtet
.swf application/-shockwave-flash
.tar application/-tar
.tiff image/tiff
.tt tet/plain
.viv video/vivo
.wav audio/-wav
.wmv video/-msvideo
.ml tet/ml
.zip application/zip
How do you get your uploading privileges?
First, you must be registered and logged in.
Then, there are two ways to gain uploading access:
The first way is to go to your control panel, called "My Controls". My Controls is at the top right of each page, including this one, just below the Help and Search Links.
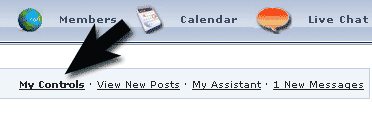
Click on My Controls and you are in your control panel. You'll note that only the left side of your Control Panel is shown in the image below.
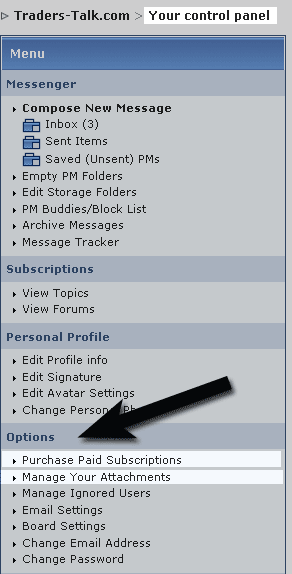
On the left side of your control panel, under "Options" click on "Purchase Paid Subscriptions" and follow the instructions to donate >$25 to Traders-Talk. You will automatically be given uploading privileges and can start uploading right away.
Please note, after an order is placed, you can check your subscription information also by clicking on "Purchase Paid Subscriptions" to verify.
The second way to gain access is to click on the TT icon or the "Donate" link to its right (at the top of every page--including this one) next to the Arcade, Help, Search, etc. links and icons. That will take you to your Control Panel where you can make a donation and automatically get uploading abilities.

Once I have uploading privileges, how do I actually upload a file?
After making a donation >$25, you should automatically be assigned to a new Traders-Talk Group with uploading privileges.
To check if you have indeed been processed correctly, all you'll need to do to confirm your newfound abilities is to attempt to post a new message.
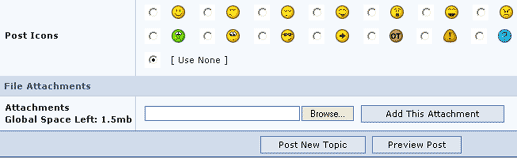
After making a donation, you should then notice that, when posting at Traders-Talk, you now notice a new option when you make a new post or reply to a post, below 'Post Options' and 'Post Icons'. You will now be able to see the "File Attachments" section. This is where you upload your files.
To upload files, click the [browse] button to locate your file on your computer or PDA, and click [Add this Attachment]. That's it. Your file will now appear in the post once you click [Post New Topic].
If you would like to specifically position your attachment(s) within a post, AFTER it is already uploaded, position your cursor where you want the item(s) to be located (one at a time)then click on the button [Add into Post]. You will not see this [Add into Post] button until you have attached the file.
You will see the Attachment ID in the location you specified. You can also delete the items using the [delete] button. Per normal editing abilities, you will also have 10 minutes to edit your post, including the attachment.
Also, as you make attachments, your file uploading size will be noted in each post, as will the remaining file space remaining in your account. You can check on the status of your account at any time by logging in and going to your control panel. Underneath the 'Options' heading on the left side, click on Manage Your Attachments. (this is highlighted in the image of the Control Panel, above.) From there you can manage, delete and adjust your attachments.
Not everyone has permission to upload files onto our server. Permissions may be revoked without notice. Once files or images are uploaded, we may reserve the right to remove them if any content is found to be offensive or unsuitable.
Once a chart/image/file is uploaded, you manage your uploads through your control panel with "My Controls"
The sample chart below is 16.6K, which would give each .5MB user about 30 uploads.
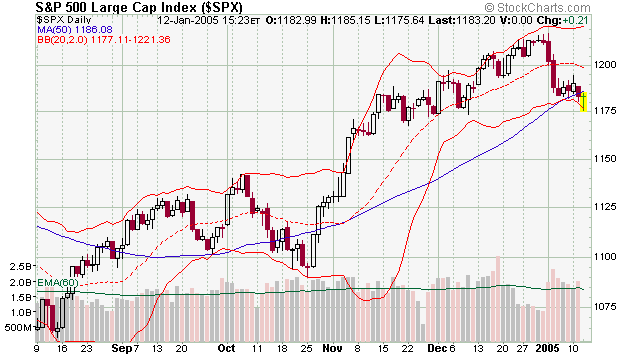
If you reach your storage limit, you will be notified at the time you make your post. Then you can always delete old files to make room for new ones in your control panel.
What can I upload?
You can upload any of these types of files, as long as they are within your storage space allotment:
.aiff audio/-aiff
.bmp image/-MS-bmp
.doc application/msword
.gif image/gif
.gz application/-gzip
.hq application/mac-binhe40
.htm application/octet-stream
.html application/octet-stream
.ico image/ico
.jpeg image/jpeg
.jpg image/jpeg
.mov video/quicktime
.mp3 audio/-mpeg
.mpg video/mpeg
.pdf application/pdf
.php application/octet-stream
.png image/png
.ppt application/powerpoint
.ps application/postscript
.ram audio/-pn-realaudio
.rtf tet/richtet
.swf application/-shockwave-flash
.tar application/-tar
.tiff image/tiff
.tt tet/plain
.viv video/vivo
.wav audio/-wav
.wmv video/-msvideo
.ml tet/ml
.zip application/zip
How do you get your uploading privileges?
First, you must be registered and logged in.
Then, there are two ways to gain uploading access:
The first way is to go to your control panel, called "My Controls". My Controls is at the top right of each page, including this one, just below the Help and Search Links.
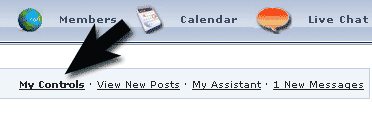
Click on My Controls and you are in your control panel. You'll note that only the left side of your Control Panel is shown in the image below.
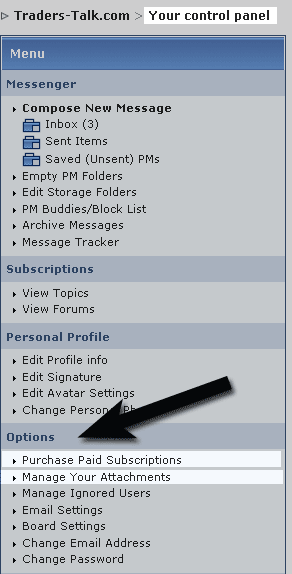
On the left side of your control panel, under "Options" click on "Purchase Paid Subscriptions" and follow the instructions to donate >$25 to Traders-Talk. You will automatically be given uploading privileges and can start uploading right away.
Please note, after an order is placed, you can check your subscription information also by clicking on "Purchase Paid Subscriptions" to verify.
The second way to gain access is to click on the TT icon or the "Donate" link to its right (at the top of every page--including this one) next to the Arcade, Help, Search, etc. links and icons. That will take you to your Control Panel where you can make a donation and automatically get uploading abilities.

Once I have uploading privileges, how do I actually upload a file?
After making a donation >$25, you should automatically be assigned to a new Traders-Talk Group with uploading privileges.
To check if you have indeed been processed correctly, all you'll need to do to confirm your newfound abilities is to attempt to post a new message.
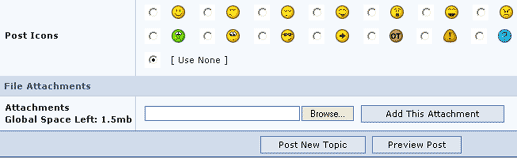
After making a donation, you should then notice that, when posting at Traders-Talk, you now notice a new option when you make a new post or reply to a post, below 'Post Options' and 'Post Icons'. You will now be able to see the "File Attachments" section. This is where you upload your files.
To upload files, click the [browse] button to locate your file on your computer or PDA, and click [Add this Attachment]. That's it. Your file will now appear in the post once you click [Post New Topic].
If you would like to specifically position your attachment(s) within a post, AFTER it is already uploaded, position your cursor where you want the item(s) to be located (one at a time)then click on the button [Add into Post]. You will not see this [Add into Post] button until you have attached the file.
You will see the Attachment ID in the location you specified. You can also delete the items using the [delete] button. Per normal editing abilities, you will also have 10 minutes to edit your post, including the attachment.
Also, as you make attachments, your file uploading size will be noted in each post, as will the remaining file space remaining in your account. You can check on the status of your account at any time by logging in and going to your control panel. Underneath the 'Options' heading on the left side, click on Manage Your Attachments. (this is highlighted in the image of the Control Panel, above.) From there you can manage, delete and adjust your attachments.



